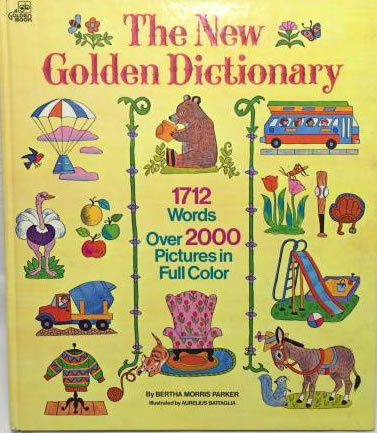個人用フィルタリングソフト比較:脱スマホ依存!集中力を維持するために自分自身のインターネットやSNSの時間を制限する方法
仕事中や勉強中についYOUTUBE観たりSNSをして後悔している人へ
 「やらなければいけない事があるのに、ついついYOUTUBEを観てしまう」
「やらなければいけない事があるのに、ついついYOUTUBEを観てしまう」
「もうすぐ試験で勉強しなければいけないのに、LINEやfacebookが気になって集中できない」
「調べ物で検索したはずが、他の関連記事が気になって読んでたらネットサーフィンして1時間経ってた」
「ニュースサイトを見てたら、つい気になる事を調べてしまい、脇道にそれてしまう」
「少し休憩・・でfacebookを見たら最後、友人のシェアした記事に反応して気になってしまう」
「楽天やアマゾンなどで買い物しようと、リサーチしてたら2,3時間経ってた」
こんな経験をしたことある人、サボった後で自分を責めたり後悔した事がある方はきっといるはず。
子供のスマホ依存に困っている親御さんにも知って欲しい
自分が依存しているのでなくても、「子供がスマホ依存で困っている」
「子供用のフィルタリングソフト」を探している親御さんにも是非読んで頂きたいです。
自分自身でスマホ依存、仕事場や自宅PCのYOUTUBE依存から抜け出す方法
何を隠そう、私自身が典型的なサボり癖がある人間です。
サラリーマンの時は、上司がいますし、オフィスでは周りの目があったので気がつきませんでしたが、1人で自営業を初めて気がつきました。
なんて自分は誘惑に弱いんだ???
でもサボっていたら全然、仕事が進まない(お金を稼げない)ですし、後で大きく後悔して自責の念に駆られます。
そんな自己管理能力ゼロの私が、なんとかしてサボる習慣から脱却しようと色々試したところ、無償・有償のツールを使う事で、かなりのサボり癖を改善することができました。
同じような悩みを持つ方にお役立ちできれば・と思って、対策をまとめました。
結局はネットサーフィンの誘惑を断ち切る事が重要。
ノマドワーカー、SOHO、アフィリエイターなど、PC1台で仕事ができる「便利」な世の中になりました。
ところが、PC一台で仕事が出来るのは「便利で自由」な反面、誘惑がとても多い事に気がつきます。
特にSNS、インターネット、ニュースサイト、自分が気になるブログ等、その気にさえなれば、娯楽へ一直線なんです。
自分がサボっている時も、多くがネットサーフィンが発端だったので、なんとかして、「ネットサーフィン」しないような環境を造る事が、まず重要だと思いました。
仕事で使うサイトは閲覧できて、それ以外のサイトを閲覧できなくするには・
私はECサイトを運営している為、仕事で使うサイトは閲覧できないと仕事になりません。
特定のサイトは閲覧できるままで、facebookやyoutubeを閲覧できなくする事が必要だとおもいました
<誘惑依存度:軽症>「無料」ソフトで誘惑を断ち切る
<無料>ブラウザ閲覧制限アドオンを使う
まず一番お手軽なのは、ブラウザのアドオンを使う事です。 使用されているブラウザがchrome やFirefoxの方は、まずこの方法をお試しいただければ簡単に導入できますし、ある一定の効果はあります。
chromeでサイト閲覧制限出来るアドオン stayfocused
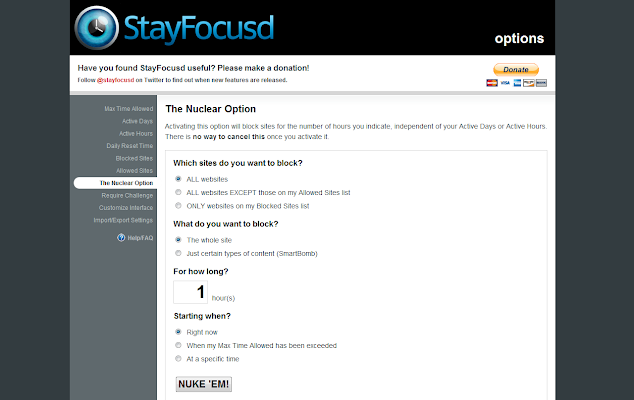 chromeでは「stayfocused」というアドオンがあり、「ブロックリスト」と「ホワイトリスト」を設定する事が可能です
chromeでは「stayfocused」というアドオンがあり、「ブロックリスト」と「ホワイトリスト」を設定する事が可能です
ブロックリストには、SNSやYOUTUBEのURLを登録して、ホワイトリストには、仕事で使うサイトを登録します
サイトに訪れた時に、ブラウザのアドオンマークをクリックするだけで、どんどんリストに追加できるので、非常に簡単です。
月曜日から日曜日の週間予約と、1日の個別の時間予約も可能なので、例えば平日の9時~18時は禁止リストに入ったサイトへのアクセスを禁止(ホワイトリストへのアクセスは可能なので仕事はできる)などといった設定が可能です
Stayfocusedのユニークな機能としては、「nuclear bomb(原子爆弾)」といって、一度押したら元々決めてていた時間(例えば3時間)は一切 閲覧解除ができなくなるといった機能があります。
今から2時間は絶対集中するぞ!とか、今日はネットサーフィン禁止といった時に、最初の意思力が強い場合にクリックすると、その時間が経過するまで閲覧が出来ません。
禁止リストのサイトだけでなく、他に、ブックマークしているサイト以外のサイト(つまりブックマークされていないURL)をすべて閲覧禁止にできる機能があり、検索などして初めて訪れるサイトへのアクセスを禁止できます。
最初から閲覧禁止をするのではなく、10分だけfacebookを見ても良いなどのルールも可能です。(使用時間をサイト事に決めておき、時間が経過すれば閲覧できなくなる)
Firefoxでサイト閲覧制限出来るアドオン leachblock
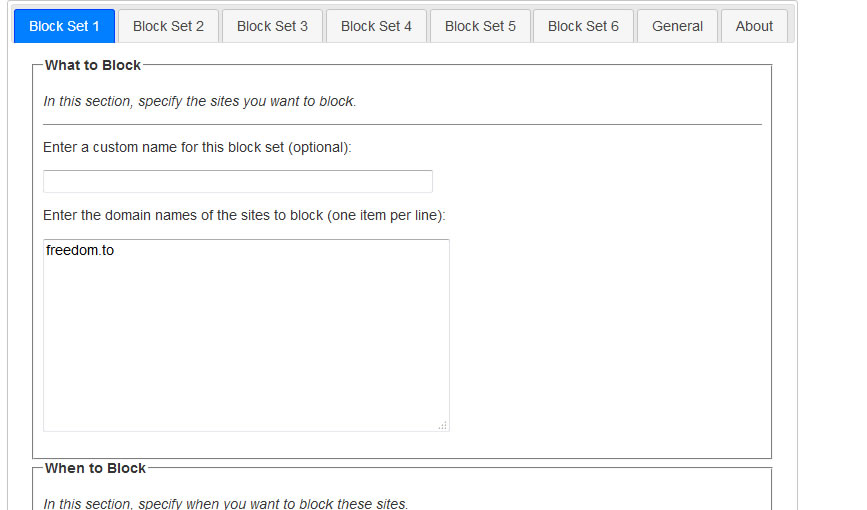 FireFoxでは、Chromeのstayfocusedと、ほぼ同じような機能を持つアドオン「Leechblock(リーチブロック)」が使えます。(chromeでもLeechBlock NGというアドオンがリリースされたようです)
FireFoxでは、Chromeのstayfocusedと、ほぼ同じような機能を持つアドオン「Leechblock(リーチブロック)」が使えます。(chromeでもLeechBlock NGというアドオンがリリースされたようです)
Leechblockは、stayfocusedとほぼ同様の事ができます。異なる点はLeechblockは禁止リストをグループで分けて登録できるので、そのグループ毎にスケジュールを組める点です。(block set1~6まで分けて登録できる)
例えば、blockSet1には動画サイトばかりを登録、Blockset2にはSNS(facebook)などを登録・・というふうに、閲覧制限するサイトのジャンルごとに分けて登録して、blocksetに名前を「動画禁止リスト」などと変更できます
そうやって、ジャンルごとにグループ分けして細かく閲覧制限の時間を管理する事ができます。
また、1時間毎に5分だけ観る、4時間事に30分だけ閲覧ができる・・・といったようなルールを作る事が可能です。
ただ、私的には、Chromeのstayfocusedにある「NuclearBomb(原子爆弾)」機能。つまり、どうやっても解除できない一定の期間を1クリックで作る機能が、LeechBlockには存在しないのと、stayfocusedのほうが使いやすいので、少しLeechBlockには物足らない部分を感じます。
アドオンで対策の問題点・・ブラウザを変えると抜け道できる
chromeのStayfocused、FirefoxのLeechBlockと2つのアドオンを紹介したのですが、実は致命的な弱点があります。
Internet ExplorerやSafari等、CromeやFirefox以外のブラウザでは閲覧できてしまう事です。
そして、Internet Explorerでは、この2つのような閲覧制限のアドオン(拡張機能)は存在しないようです。(2018年9月時点)
スマホであれば、アプリのインストールの禁止なども可能ですが、PCでは自由に違うブラウザをインスト-ル出来てしまいます。
だから、いくら2つのブラウザで細かく設定したところで、どうしても観たくなればIEやsafariで観てしまう・・といった事になってしまい、抜け道がある状態なのは否めません。
そこで、Internet ExplorerやSafariをPCからアンインストールしておいて、さらにstayfocusedやLeechBlockで、Internet ExplorerやSafariのダウンロードサイトを閲覧禁止にしておけば、簡易ですが抜け道を防ぐ事は可能です。
ただ、結局アドオンを使う方法は、本気で解除しよう・・と思うと、それこそアドオン自体をアンインストールすれば、閲覧できてしまう・・ので、完全に自分を制限できる訳ではありません。
ブラウザに依存しない無料の閲覧制限ソフト「FocalFilter」
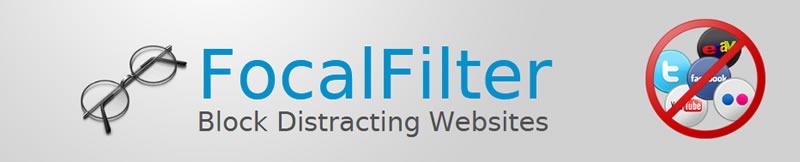 「今から2時間だけ、とにかく集中したい。」
「今から2時間だけ、とにかく集中したい。」
「ブラウザに依存するアドオンでは効果がなかった」
そんな人におすすめなのが、フリーソフトの「FocalFIlter」です。
このソフトがオススメなポイントは、ブラウザの拡張機能(アドオン)ではないため、ブラウザを変えれば観ることが出来る・といった抜け道は出来ません。
例えば閲覧禁止のURLに「youtube」と1つ入れれば、Firefoxやchromeはもちろん、Internet Explorerやsafariなど、どのブラウザを新しくインストールしても、そのコンピューターからyoutubeにはアクセス禁止されます。
だからブラウザに依存しないフリーソフト「FocalFIlter」は、アドオンのstayfocusedやLeechBlockよりも、メインである「閲覧禁止」機能は優れていると言えます。
「FocalFIlter」の問題点:スケジュール予約できない
しかし、このソフトにも問題点があり、シンプルすぎて、補助的な機能が全くないという事です。特にスケジュールを組んだりできないのが非常に不便です。
設定できるのは、「ブロックリスト」「ブロックする時間」の2つだけで「開始ボタン」をクリックすると動作します。
簡単な設定で便利といえば便利なのですが、逆に言えば、閲覧禁止する時には、必ず「閲覧禁止」のボタンをクリックしないと閲覧制限が開始されません。
これが意思の弱い僕には続けるのが難しく、なかなか毎回ソフトを起動して禁止ボタンを押すというのを続ける事は出来ませんでした。
もう1つ問題点として、やはりソフトインストール型なので、インストールしているPCに限られるということです。PC2台持っている場合や、スマホまでの制限は出来ないので、やはり機能は限定的といえます。
<誘惑依存度:重症>(僕はここ)「有料」フィルタリングソフトで誘惑を断ち切る
有料クラウドソフト「freedom」を使って誘惑を完全断ち切る
これまで紹介した無料ソフトで、インターネットの閲覧制限を試みたのですが、それぞれ抜け道が存在するため、意思が弱い僕には効果がありませんでした。
抜け道を自分が知っていると、それを簡単に破ってYOUTUBEなどの動画を観てサボってしまう・・自分でもスマホ依存ならぬ、YOUTUBE依存では?と思うくらい酷い時期がありまして、ますますこれではいけない・・・と思った僕は、閲覧制限できるフィルタリングソフトを探してみけたのが「Freedom」でした。
freedomを使うメリット1:複数デバイスを一元管理できる
無料ソフトやアドオンでは、スタンドアロンなので使うPCに依存してしまうのですが、このFreedomは、windowsPCの他MacやIphone,IPADという複数のデバイスに閲覧制限やアプリ操作制限をかける事が可能です。
※ただし、アンドロイドは現時点(2018年9月)では対応していないようです。(まもなくリリース・・・と記載ありますが)、またiphoneで使用する為には専用のアプリをインストールする必要があります(IOS10以上のみ対応)
freedomを使うメリット2:動画サイトの埋め込みサイトもシャットアウト出来る
YOUTUBEやDAILYMOTION等の動画サイトを制限したいと思った時に、アドオンで閲覧制限すると問題なのが、YOUTUBE.COMにはURLでアクセス制限できるのですが、動画を埋め込んだサイトにはURLが違うのでアクセスできてしまい、動画も観る事が出来てしまいます。
YOUTUBEをまとめたサイトなども存在するので、本当にすべての動画に閲覧制限したい時には、URLでのアクセス制限だけでは全く対応できません。
「Freedom」の場合は、YOUTUBEを一旦禁止リストに登録すると、埋め込みしているサイトからも閲覧が出来なくなります。(動画を埋め込みしているサイトにはアクセスできますが、動画が再生できなくなります)
だから動画を閲覧制限したい場合は、基本的にアドオンタイプではなく、「Freedom」のようにIPアドレスでネットワーク制限するソフトでないと、根本的な対策ができません。
※後で説明しますが、子供用のフィルタリングソフトとしてもこの機能が重要で、アダルト動画などもURLだけで禁止しても意味が無く、埋め込みサイトでも禁止できるのが非常に有効な機能です
freedomを使うメリット3:スケジュール機能がデバイス毎に設定できる。
Focal Filterでは不足していたスケジュール機能がとても充実しています。そして、非常に柔軟に設定できます。
Leech Blockと同様に、閲覧制限するサイトのジャンル毎にグループで禁止リストを登録出来ますし(リスト制限なし)、それに加えてFreedomでは、クラウド側から複数デバイスのスケジュールの一元管理ができまるのが大きな特徴です。
例えば私の場合は、Iphoneと自宅用のノートPC、仕事場のデスクトップと3つのデバイスにそれぞれFreedomのソフトをインストールしています。
すると、Freedomのクラウド側で3台のデバイスが認識されます。あとは閲覧禁止のスケジュールに、どのデバイスを適用するか、チェックボックスを入れるだけで、とても簡単に3つのデバイス全てを管理できます。
freedomを使うメリット4:スマホ(iphone)のインスタグラムやtwitterも制限できる
私の場合は、仕事中のYOUTUBE閲覧を制限したくて導入しましたが、多くの人は、スマホでFacebookやインスタグラム、twitterのやり過ぎを自分で制限したいと思っている人も多い事でしょう。
「Freedom」では、最初から禁止リストに「facebook」や「twitter」「Amazon」「iOS Store」のような代表的なネットサービスが1クリックで禁止リストへ追加が可能です。
スケジュールで時間も指定できるので、例えば通勤時間に、勉強しようと決めたけど、ついついFacebookやInstagramで時間を潰してしまう・・と悩んでいる方は、通勤時間のみスマホ(現在はiphoneのみ)でSNSへのサービスへのアクセスを制限する事が簡単にできます
freedomを使うメリット5:子供用のフィルタリングソフトとしても使用できる

Freedomの対象は、ビジネスパーソンや学生が「自分自身」でサイト閲覧を制限・ブロックする為の専用ソフトですが、基本的な機能は子供を悪質なサイトから守る「フィルタリングソフト」と機能は同じです。
またデバイス毎にルールを変更できる為、自分自身とは異なるルールで子供のスマホにアクセス制限をかける事が可能です。
フィルタリングソフトと同様に、アダルトサイト、やギャンブルサイトなど、ジャンルを指定して、対象のサイトへアクセス制限が可能です。
フィルタリングソフトとの違い:自己解除のロック(防止)機能
子供用のフィルタリングソフトと、Freedomのようなサイト閲覧ブロックソフトと異なる点は、管理する人と管理される人が「同じ人」か「違う人」を前提にしているかどうかです。
フィルタリングソフトが想定しているのは、管理するのが親、管理されるのが子供と設定するのと違う人が管理されるので、基本的にはパスワードで設定画面を保護しているだけです。
子供(アクセス制限される側)は、設定画面のパスワードを知らない限り、インターネットやアプリの制限を解除できないため、パスワードの保護だけで充分事足ります。
一方、「Freedom」のように自分で自分の行動を制御する。つまり「管理する・される側」が「同一人物」を想定しているソフトは、パスワード制限しても意味がないので(自分はパスワードを知っている為)、スケジュールでアクセス禁止のルールが動作している時間は、管理者であってもアクセス制限を解除できない仕組みになっています。
つまり、子供用フィルタリングソフトよりもサイトブロックソフトのほうが、解除するのにより厳しいルールが適用されているので、サイトブロックソフトをフィルタリングソフトとして代用は出来ますが、逆(フィルタリングソフトをサイトブロックとして)は出来ません。
freedomを使うメリット6:有償だけど買い切りができるので結果的にお得
私はフィルタリングソフトや、サイトブロックソフトなど、閲覧制限ソフトを探したのですが、結果的にはFreedomが一番使えるデバイスが多かったです(andloid以外)。また圧倒的に高機能でした。一番似たcoldturkyというソフトはwindowsのみ対応でスマホに対応していませんでした。
クラウドソフトで唯一アップデートされる為、1回の支払いで生涯使える
そして、多くのフィルタリングソフトは、月課金、年課金のみで買い切りが出来ないソフトがほとんどなのですが、FreedomはLifetimeプランがあるので1度切りで買い切りができるため、費用も一番安いと思ってFreedomを契約しました。
※買い切りでもパッケージソフトを選んでしまうと、何年かすると古くなり、新しいソフトに買い換えないといけない必要がありますが、Freedomのようなクラウドソフトはアップデートされた場合も、自動的に更新され続けるので古くなりません。
お得な「Freedom」の申し込み方法
まずはトライアルでお試ししましょう(トライアルは捨てアドレスがオススメ)
トライアルはこの画面から可能です。クレジットカードの登録も必要なく、無料でお試しができます。お試しはセッション数(禁止のルール)が7つまで機能制限があったり、Locked Modeがないので自分で簡単に制限解除出来ますが、すべてのデバイスでお試しできます。
名前、Email、パスワードを入れて申し込みすれば、アカウントが作成されてログイン画面にいきます。
(とりあえず、お試しで・・という方は、本番で使うE-mailアドレスとは別の、捨てアドレスでとりあえず登録されたほうがベターです。理由は、次に説明しますが、トライアル当日に有料へアップグレードすると30%OFFの価格で購入できるからです)
そして使用するデバイスの登録が必要です。このダウンロードページから、windows(vista以降)、MAC、IOSを選んでそれぞれのデバイスにFreedomをインストールします。
各デバイスでもEmail、パスワードでログインする必要があります。ログインした後は、ログイン画面に使用デバイスがすべて表示されたらOKです。ログイン画面でブロックリスト(閲覧禁止)とスケジュール(session HIstory)を登録して制限ルールを作りましょう
有償にアップグレードする。【30%OFFで購入する方法】
Freedomの価格はこちらです。2018年10月時点で月契約6.99ドル 年間契約で月2.42ドル(12ヶ月で29ドル)、買い切りで129ドルとなっています。わかりずらいので日本円に変換すると、月毎 約790円 年間12ヶ月で約3,280円(一ヶ月275円)、買い切りで14,570円(ずっと使うならお得)です。
1月契約は年間契約の約3倍弱の価格設定なので、トライアルで良い感触を持った方は、年間契約29ドル(約3280円)を検討すればいいでしょう。
ここで悩ましいのは、トライアルした当日のみ、すべてのプランを30%OFFで購入できる事です。
だから、トライアルはとりあえず、違うアドレスで登録しておき、本当に購入しようと思ったときに、普段使っているメールアドレスで新しく再度アカウントを作って、その日に購入する(30%OFFで購入する)のがお買い得です。
30%OFFの価格で考えると、年間契約の場合は最初の1年のみ17.40ドル(約1960円)で購入できますが、2年目からは通常の29ドル(3280円になります)
買い切りプランの場合は、30%OFFで大きな恩恵を受けるので、129ドル→90ドル(約10,200円)で買い切りできます。
年間プランと比較すると、3年までは年間プランがお得ですが、4年目で買い切り価格をオーバーするため、4年以上使う方は一番最初に30%OFFで購入したほうが絶対お得です。
30%OFFの購入方法
30%OFFで申し込みするには、Sing up ページから新規アカウントを作成して、その日のうちにキャンペーンコード「THIRTYOFF」と入れて決済すると30%で購入できます。※最初の1回の決断のみ30%OFFなので、やり直し出来ません。
私の決断のミスの紹介
私は実際、最初ビビって年間プランで契約してしまったがために、2年契約した後で買い切りプランで再度申し込みしました。(年間プランからライフタイムプラン(買い切り)への変更は出来ないようです。
結局、最初からライフタイムプランを30%OFFで購入しておけば良かった!と後悔しました。
さらに面倒くさかったのは、2年間使っていると、色々なルールを作って運用していたので、買い切りするためには、再度一からアカウント作成して、禁止リスト、ルールを作成しなければなりませんでした。
子供用のフィルタリングソフトで併用できる事を考えれば、1万円弱の買い切りで充分元が取れますのでオススメです
まとめ・・サイト閲覧制限ソフト導入の結果
自営業で誰からも注意されない環境の為、ユーチューブ依存になりかけた私が、自分を制御する「仕組み」を模索しました。
無料ソフトなどで色々対策してみましたが、無料ソフトでは抜け道的な要素が有ったため、私の場合は有償のソフト「Freedom」を導入することで最終的には解決しました。
ライフタイムで買い切り1万円ほどしましたが、結果的には、毎日の集中力を削ぐネットサーフィンの時間を劇的に改善できましたので、結果的には大満足しています。
小さな1歩が大きな時間を生みます

毎日1時間だけでもfacebookやyoutube、インスタなどに邪魔されない時間があれば、積み重ねると大きなムダな時間を過ごしている事になります。
それを自動的に抑制できるのであれば、例え有償であっても大きな投資ではありません。
是非皆様のスマホ依存、YouTube依存度に合わせて、本当の自由な時間を手に入れてください。
本当に自由な時間を手にしたい方は是非Freedomの無料トライアルお試しください
勉強になる動画
- 英語学習者は絶対観たほうが良いと思いました(無料でかなりタメになる)。この動画(26分)の続き(無料で2時間あります)はこちら